こんにちは。
お絵かき大好き、ちよ子@r_chiyokoです。
超簡単お絵かき講座をはじめます。
第1回は「スマホでぬりえ」です。
使うのはスマホの無料アプリ『ibisPaint(アイビスペイント)』
手書きのイラストに色を塗ってみましょう。
こんな方におススメの記事です
- アイビスペイトを使うのが初めて
- スマホでお絵かきしてみたい
- 絵は苦手だけど描いてみたい
この講座はお絵かき初心者の方にむけて書きました。
全5回の予定です。
自分の絵に自信がない人も楽しく書けるように、細かく解説しています。
一緒にやってみましょう。
目次
スマホで絵を描く前に手書きのイラストを用意する
スマホで絵を直接描くのは、初心者には難しいです。
まずは紙に、手書きでイラストを描いてみましょう。
準備するもの
今回必要なのは
- 紙(白い紙なら何でもOK)
- 鉛筆(シャーペンでOK)
- スマホ
- 指(タッチペンがなくてもOK)
これだけで大丈夫です。
では、早速お絵かきをはじめます。
紙と鉛筆で好きなものを描いてみてください。
描きたいものがすぐに思いつかない方
自分で考えて絵を描くのが苦手な方には
見本のイラストを用意しました。

真似して描くのも苦手、イラストをいきなり描くのが難しい場合は、次へ進んでください。
 りかつん
りかつん
イラストの描き方(初心者むけ)
お絵かき初心者は、イラスト集を模写するのが上達の近道です。
かわいいイラストや、好きなモチーフで練習してみてください。
今回はスマホを使ったぬりえ講座なので
「りかつん」のぬりえに挑戦してみましょう。
 りかつん
りかつん
スマホで絵を描くなら初心者は塗り絵から始めよう
アナログで描いたイラストをスマホに取り込むには、カメラを使う方法が簡単です。
アナログ(手書き)とデジタルのイラストについて
デジタルで絵を描く場合、
- 下書きから全てデジタルで行う
- 下書きだけアナログで行いデジタルで仕上げる
- 完成したイラストをスキャンで取り込み着色をデジタルで行う
やり方は色々あります。
今回はアナログ(えんぴつ)で描いた絵に、デジタル(スマホ)で色を塗る方法でイラストを完成させてみましょう。
 りかつん
りかつん
イラストを写真に撮る
スマホのカメラを起動して、完成したイラストを写真に撮ります。
スクエア(正方形)で撮影しました。
撮影する時、影が映らないように気をつけましょう。
イラストから離れてズームで撮影すると綺麗に撮れます。
自分のイラストを描いていない場合は
↑ 上の画像をタッチしてから保存してください。
スマホで絵を描くアプリ”アイビスペイント”をダウンロードする
お絵かきアプリはたくさんあります。
その中で初心者におススメなのがアイビスペイントです。
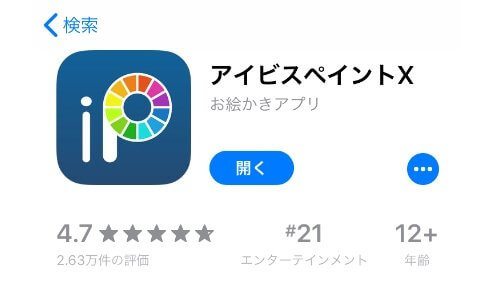
メリット
- 操作が簡単でわかりやすい
- フォントが豊富
- 吹き出しや集中線が簡単に書ける
デメリット
- プロのようなイラストを描くのは難しい
- ブラシの種類を増やすために広告が表示される
 ちよ子
ちよ子
講座の画像加工も
アイビスペイントです
基本の部分は無料で使えます。
インストールしてみましょう。
いますぐ入手
スマホで絵を描くコツ①線画抽出
アイビスペイントを開いてください。
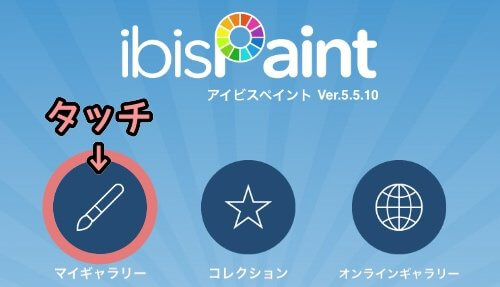
トップ画面でマイギャラリーをタッチ。
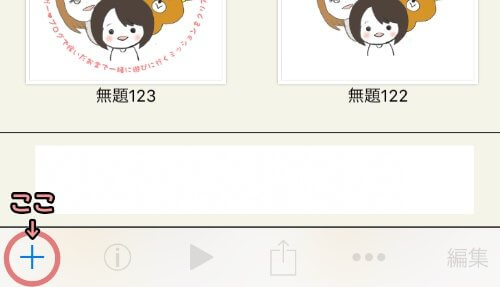
マイギャラリーの下にあるプラスボタンをタッチ。
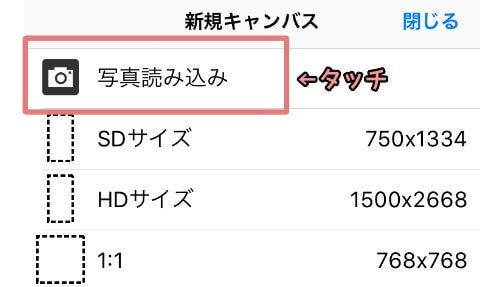
新規キャンバス画面では一番上の「写真読み込み」をタッチ。
スマホの写真から色をぬりたいイラストを選びます。
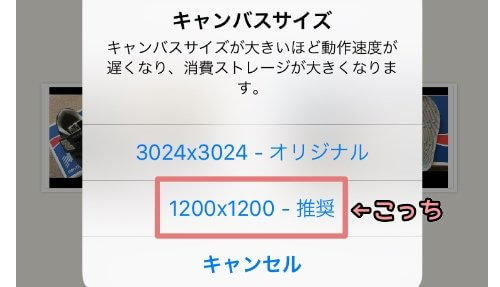
キャンバスサイズは推奨を選択。
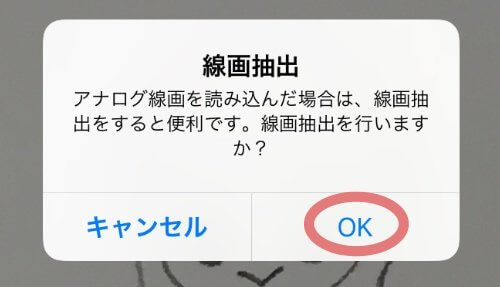
線画抽出画面が表示されるのでOKを選択。
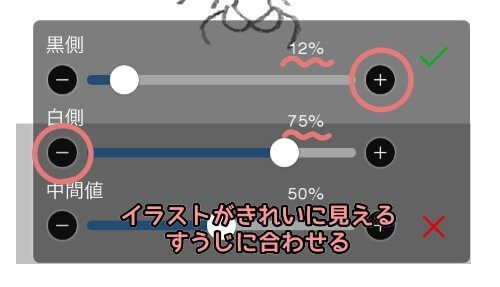
黒側と白側の数字を調整します。
「りかつん」を読み込んだ方は
黒側12%、白側75%に合わせてみてください。

きれいに読み込めました。
影やえんぴつ跡で黒い部分が多い時も難しくなります。
白い背景にハッキリ線だけが出るように
写真の撮り方を工夫してみましょう。
どうしても鉛筆画が綺麗に読み込めない!
そんな時はペンでなぞって、
鉛筆を消してから線画抽出してください。
小さな汚れが気になる場合は
消しゴムツールで消してみましょう。
いよいよ色塗り!
といきたいところですが、
綺麗に塗るために下準備をしましょう。
スマホで絵を描くコツ②レイヤー
お絵かきする画面について
よく使うボタンの説明をします。
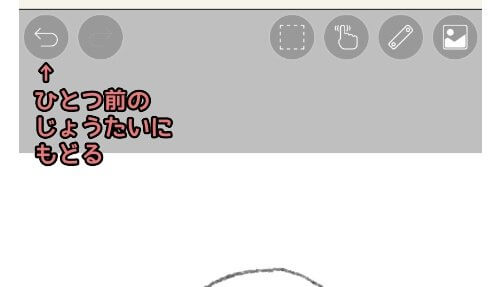
画面上のやじるしで
「線を描いた」「色を塗った」
ひとつ前の状態に戻ることができます。
戻りすぎてしまった時は、となりのボタンがすすむです。
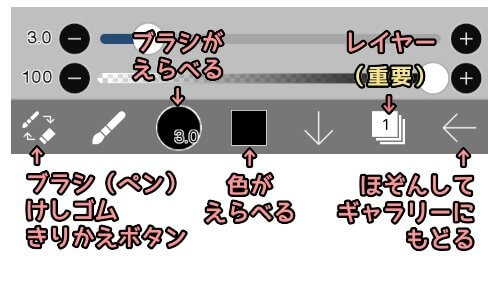
画面下にあるボタンは書いてあるとおりです。
保存ボタンを押すと
前の状態にもどることができなくなるので
気をつけましょう。
この中の「レイヤー」は
絵を描かない人には聞きなれない単語かもしれません。
しかしこれ、とっても重要です!
デジタルで絵を描くときに
絶対必要な「レイヤー」について説明します。
レイヤーって何?
レイヤーは透明のお絵かき用シートを
何枚も重ねることができる機能です。
- 下書き
- ペン入れ
- 肌色
- 髪の毛の色
アナログの場合は全てを1枚の紙に描きます。
デジタルではこれが1枚ずつ
独立して描けるようになるのです。
修正したり色を塗るのが
アナログに比べてとても簡単にできます。
実際に画面を見てみましょう。
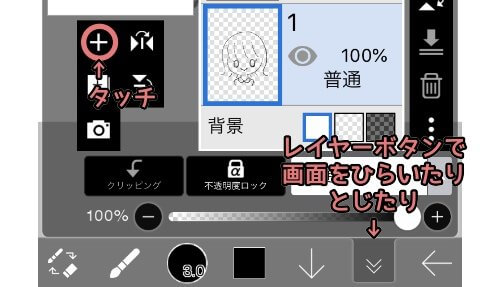
レイヤーボタンを押すと
今書いてるレイヤーが表示されます。
丸で囲んだプラスボタンで
レイヤーを増やしてみましょう。
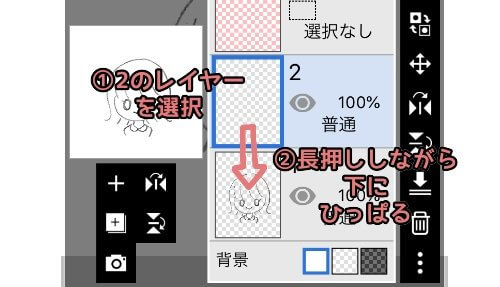
2のレイヤーが増えました。
選択してから長押しで下に
ひっぱってください。
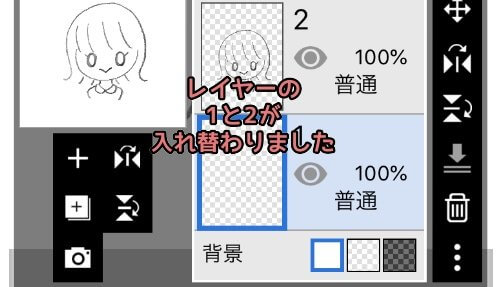
これで下にあるレイヤーに色を塗っても
上のレイヤーに描かれた線画は
塗りつぶされません。
スマホで絵を描くコツ③色を塗る前に線で囲む
アナログのイラストが取り込めました。
ここからスマホで線を引いていきます。
絵を描く作業は指で大丈夫です。
選択したい範囲を線で囲む
色塗りには「ぬりつぶしツール」を使います。
ただ、ツールを使うためには
ぬりたい場所がすき間無く
線で囲まれている必要があります。
簡単・キレイに色を塗るために
ひと手間かけてみましょう。
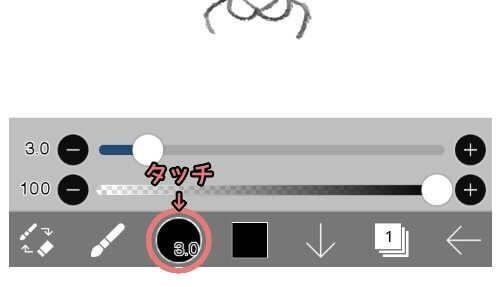
ブラシツールをタッチ
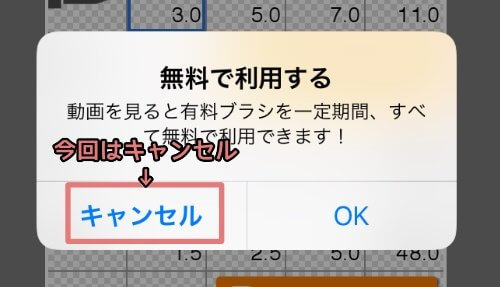
基本のペンだけしか使わないので、キャンセルを選択します。
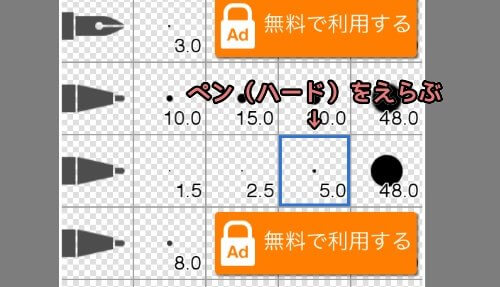
ペンの種類を選んで、太さを変えます。
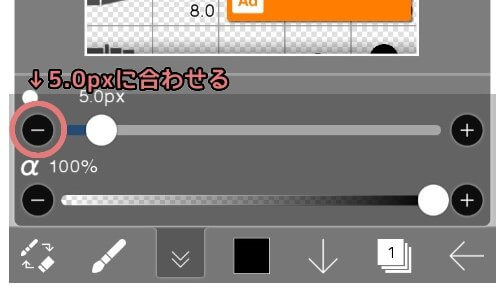
今回は5.0が使いやすいと思うので
数字を変えてみてください。
イラストの線を描きたい時は
2.5にしてみたり、好みで変更します。
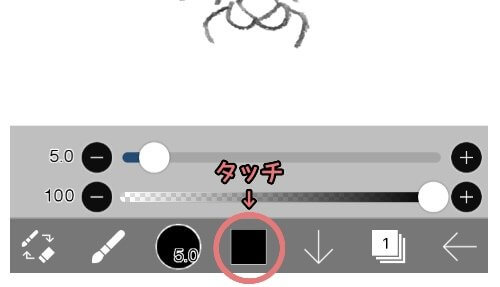
ブラシの設定ツールをとじて、カラーをタッチ。

濃い青を選びましょう。
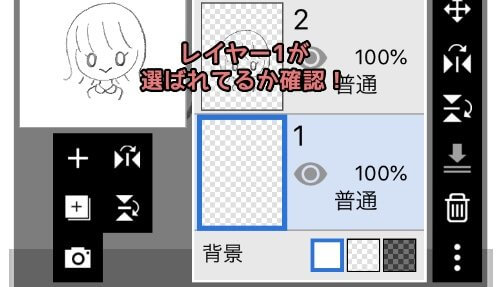
線を書き始める前に
レイヤー1を選んでいるか確認しましょう。

指で顔・髪の毛・洋服とパーツごとに分かれるように、線を引いてみます。
画面をズームしながら、少しずつ線をひいていきます。
すき間があると色が上手く塗れないので、線でしっかり囲むことを意識しましょう。
スマホで絵を描くのは指でOK!
いよいよ色塗りです。
ここまでの作業は指だけで作業できたと思います。
色ぬりも簡単に出来上がります。
自動選択機能をつかう
ツールボタンから自動選択ツールを選びます。
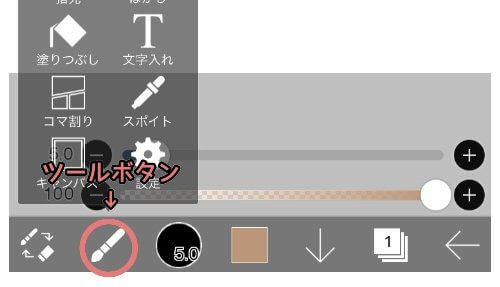
ぬりたい場所をタッチすると
線で囲んだ部分が選択された状態になります。
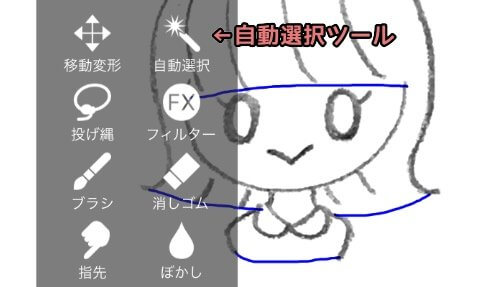
色を塗りたい場所をタッチすると
囲まれた範囲が選択された状態になります。

塗りつぶし機能で色塗り
カラーボタンから好きな色を選びます。
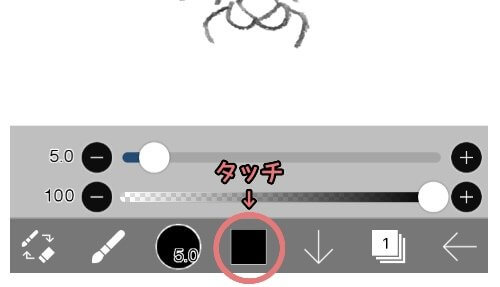
カラーパレットに好きな色がない時は
カラーチャートから選んだり、
スポイトツールで色を選択します。
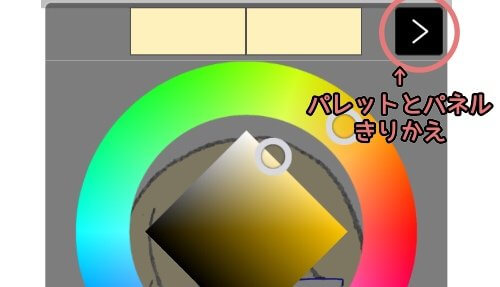
塗りつぶしツールで
塗りたいところをタッチ。
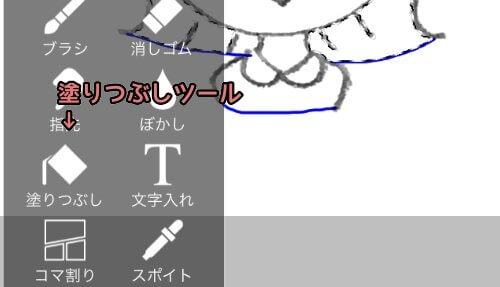
一部がはみ出てしまっています。
青い線がうまくひけていなかったようです。

細かく見てみましょう。
スマホのズームと同じ感覚で
2本のを画面につけたまま
拡げるとイラストを拡大できます。
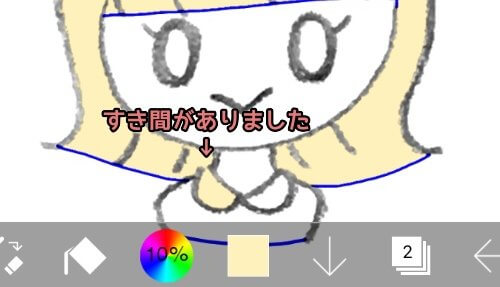
塗りつぶし用の線を書き足す
まず選択している部分を解除します。
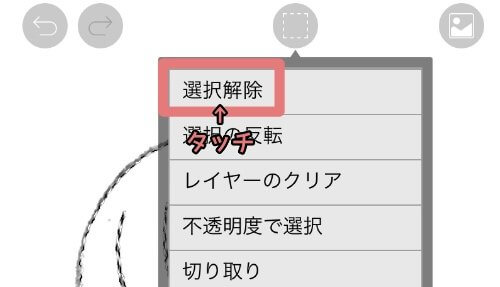
つぎに塗りつぶしを取り消します。
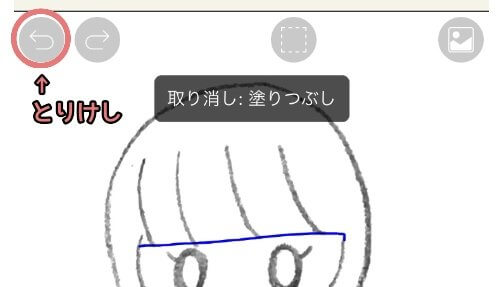
レイヤーボタンから
レイヤー1(青い線のレイヤー)を選択。
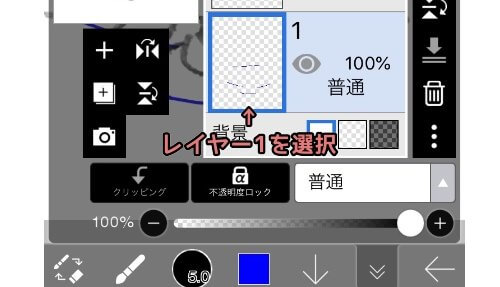
ブラシツール(ペン)を使って
青い線を書き足します。
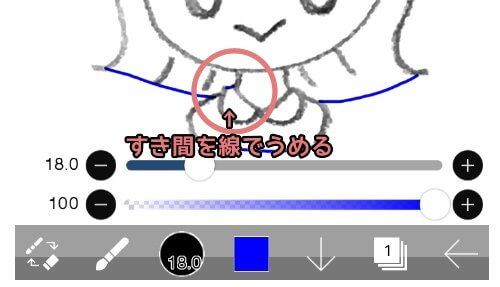
線を書いたら
レイヤー2を選択。
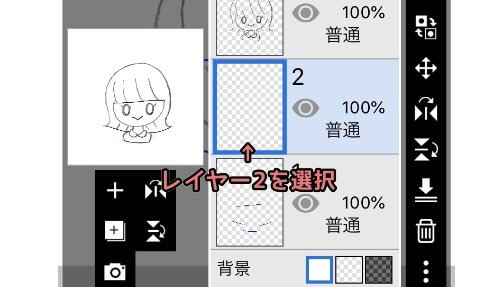
一つ前の
「塗りつぶし機能で色塗り」と
同じやり方で
髪の毛と洋服の色を塗ります。
ぬり終わったらレイヤー1の
目のマークをタッチします。
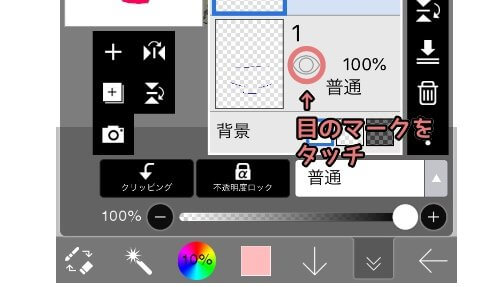
青色で書いた線が消えて
キレイに塗れました!

 りかつん
りかつん
ほっぺはエアブラシがかわいい
塗りつぶしだけでもいいのですが
人物のイラストはほっぺがあると
かわいいです。
ブラシ設定ツールからエアブラシ(標準)を選びます。
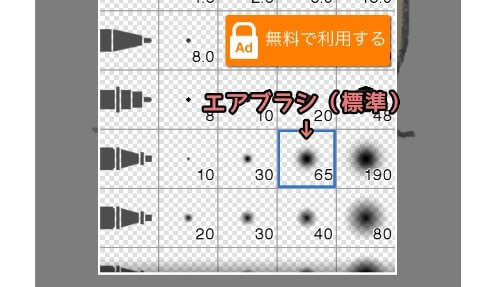
カラーボタンから色を選びましょう。
イラストが女の子であれば
サーモンピンクや
うすいピンクがかわいく仕上がります。

指でぐるぐるぐると
まるくなぞって、完成です!

 りかつん
りかつん
スマホで絵を描くのはアプリの使い方を覚えると簡単
ぬりえは完成しましたか?
最初は難しかったかもしれませんね。
慣れない内は大変ですが、何度かやってみて
操作を覚えると簡単です。
今回のようなイラストなら、
10分以内に完成できるようになります。
まずはぬりえを繰り返して
操作を覚えてみてください。
超簡単お絵かき講座
第2回は「アイコンをつくる」です。
次回もよろしくお願いします。
 りかつん
りかつん






ちよこさんの
この記事を見ながら
描かせていただきました(^。^)
手書きで書いたものが
アプリで色塗りできるのが
すごく便利ですね!!!
漫画の本も読んで自分でも書けるようになりたいと思います!
すばらしい情報をありがとうございます!!
ありがとうございます!
記事を見てイラスト描こうと思ってもらえるのが一番嬉しいです。
なるほど!最初からスマホの指で描くと妙なイラストになりがちだったので、手描き→カメラで読み込みは目から鱗でした!やってみたいと思います✨
ちょこさん、ありがとうございます
こんなに詳しく教えてもらえて感激です!
ツイッターのアイコン頑張って描いてみます!